International High-Energy Physics Technical Safety Forum
April 11-15, 2005 :: Menlo Park, California
Presentation Tips and Tricks
This page contains the following sections:
- Tips for Working with Graphics
- Tips for Making Better Presentations
- Tips for Converting Your Presentation to PDF
- Tips for Scanning Nonelectronic Presentations
Tips for Working with Graphics
This section provides some tips for how to use graphics in Microsoft Word and Microsoft PowerPoint and contains several links to more information.
Choosing Your Graphic
There are two types of graphics to use, vector and bitmap. Generally, you should use vector graphics because they are easier to manipulate and because they are smaller in size, which creates a much smaller PDF file after conversion. Here's a quick guide to graphics:
- Vector: These files are created with drawing packages that
define objects as a series of lines and fills. Vector images resize
very well, so they are the best types of images to put into
PowerPoint. These are just a few of the common formats of vector
graphics:
- Windows Metafile (WMF): This file format is used mainly to transfer graphical data between Microsoft Windows applications.
- Computer Graphics Metafile (CGM): A data format, developed in 1986 by ANSI and ISO, that can contain vector graphics, raster graphics, and text.
- Encapsulated PostScript (EPS): Usually a single-page description of a graphic in the PostScript language program. This file occasionally stores a bitmap preview that can be viewed on a Mac (in a PICT format), a PC (in TIF format), or a platform-independent machine (in EPSI format).
- Bitmap: These are defined as a collection, or "map," of
individual dots or pixels. Photographs and other scanned pictures are
always rendered this way. To create, edit, or modify bitmaps, you need
to use a photo-editing package, not Word or PowerPoint. Sizing is the
number one problem with bitmaps because they look good at one size
only. Once they have been resized, they tend to degrade in quality.
Here are a few of the most common formats of bitmap graphics:
- Windows Bitmap (BMP): This is a device-independent rendering of a bitmap that can use up to 256 colors. Note that the files are generally not compressed.
- Graphics Interchange Format (GIF): Because this format can only display a maximum of 256 colors, it is best used for black-and-white line drawings, color clip art, and pictures with large blocks of solid colors.
- Joint Photographic Experts Group (JPEG): It is not limited to 256 colors, so you can use it to display high-quality photographs, or pictures containing millions of colors. Because it is designed as an image storage format, it can efficiently compress large, high-quality photos into very compact files, so it is very useful when you want to send a large image via e-mail. However, the more you reduce your image's file size (or modify and re-save the image), the more image information is discarded - and quality is decreased.
- Tagged Image File Format (TIF): This is a very complex graphics file format, but it does allow for file compression.
For More Information
Most of the information in this section has come from the following sources. Explore the links below to find additional helpful hints on working with graphics:
- Working with Graphics in Office 2000 from the Microsoft Office Assistance Center (Word and PowerPoint)
- Working with Graphics from wordsite.com (Word)
- Working with Graphics from the Applied Presentation Technologies in Higher Education (PowerPoint)
- PowerPoint Tutorials from the Electric Teacher (PowerPoint)
- Graphics File Formats from About.com
Tips for Making Better Presentations
The following information was culled from several resources (listed below) to help you prepare your presentation.
Some tips for good visuals:
- Visible: Type should be at least 18 point. Three to 4 words per line is optimal.
- Clear: Focus on one idea per transparency.
- Simple: Better to put in only keywords, not sentences.
Keep in mind that transparencies are summaries and visual aids to your talk - they do not need to contain every word you speak, but rather should be used to summarize difficult concepts.
If you're not sure how to present your data, try these styles of graphs:
- Pie charts for percentages
- Bar graphs (horizontal) or column charts (vertical) for comparisons and rankings.
- Column or line charts for changes over time and frequency.
- Bar graphs and dot charts for correlation.
Listeners often only pay attention to about 10% of your talk. To help them retain the number of facts and data you present, it is always a good idea to summarize your points, either periodically throughout the talk or at the end.
For more tips and tricks on presentations (and to see where this information came from), check out:
- Scientifically Speaking... (PDF) from The Oceanographic Society
- Desktop Publishing: Presentation Graphics Design from About.com
- Presentations.com (more business-oriented)
Tips for Converting Your Presentation to PDF
To create a PDF from both Microsoft Word 2000 and Microsoft PowerPoint 2000, click Acrobat > Convert to Adobe PDF. If you do not have this toolbar item available, print your document to a single PostScript file (*.ps) and use Adobe Distiller to covert the PostScript file to PDF.
For additional tips and help with troubleshooting, explore the links below:
Tips for Scanning Nonelectronic Presentations
If you do not have a scanner to scan directly into PDF using an OCR scanner, it is best to scan your individual slides into a Tagged Image File Format (TIF) or similar kind of graphics file. Then print the image to a PostScript file and convert it to a PDF file by using Adobe Acrobat Distiller. This method allows for maximum image quality with minimum file size. All of your presentation slides can be concatenated into one PDF file by using the Add Pages function of Adobe Acrobat Exchange. (Distiller and Exchange are part of the Adobe Acrobat suite.)
For more information about scanning, visit Scantips.Com.
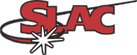
Content Williams
Pages Reitmeyer
Last Update: 03 Sep 2010